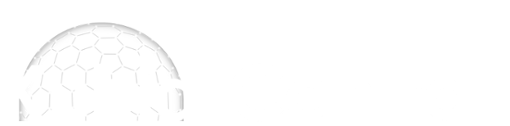| Benchmark for aligning two points |
When aligning two points to orient a drawing there does not appear to be a way to mark two points on the existing layout to use to align to the new drawings.
Basically it appears you have to use the mouse to find the coords of the existing dwg, write these coords down, import the new dwg and then allocate these coords to the new dwg to align. This seems pretty clunky, i would assume you can identify points on the existing drawing (plot them) and then reference these existing points on the new drawing to quickly orient the new drawing? Am i missing something? Thanks Duncan
(04-06-2020, 12:19 AM)DuncanKing Wrote: When aligning two points to orient a drawing there does not appear to be a way to mark two points on the existing layout to use to align to the new drawings. Hi Duncan, Welcome to the Kubla Software forum! In answer to your question, yes there is a simple way to "identify points on the existing drawing (plot them) and then reference these existing points on the new drawing to quickly orient the new drawing". In short... You don't have to enter the coordinates in the two boxes. Instead, you just click to add the next point. The boxes are there for precision, but are optional. Here's a quick example using the 'Building Site Example Imperial' project that ships with the latest version (C:\ProgramData\Kubla\Cubed 2019\Example Projects\Building Site Example\Imperial (English) Units). I've included a low pixel screenshot of the project with both plans loaded, with the first one scaled and cropped. I've not geolocated the position, to ensure I can't cheat ? I am going to use two points that are furthest apart and present on both diagrams to improve the alignment precision. Therefore I am using the parking bay area for this site plan. Steps: 1. Click on the Align to Two Points button. 2. Locate the position of the first point (on the newly added plan). Click on that point 3. You will now be prompted to enter the coordinates of the destination point; ignore these. Instead, move your mouse to the alignment destination on the plan to which you wish to align (i.e. a location on one of the original plans) 4. Locate the position of the second point (on the newly added plan). Click on that point 5. As with step 3, you will be prompted to enter the coordinates of the destination point; again ignore these. Instead, move your mouse to the alignment destination on the plan to which you wish to align. Note: I would highly recommend zoom in one each diagram for each point (use the mouse wheel) to ensure the best position identification. Additionally, ensure that the first and second points on the destination plan are far apart to increase accuracy. For more information, see also the video https://youtu.be/KtvCSrL3OGc?t=544 Kind regards, Rich
(04-08-2020, 04:33 PM)Rich Howes Wrote:(04-06-2020, 12:19 AM)DuncanKing Wrote: When aligning two points to orient a drawing there does not appear to be a way to mark two points on the existing layout to use to align to the new drawings. Thanks didnt see the "Click on screen" option - works great. |
| Users browsing this thread: |
| 1 Guest(s) |